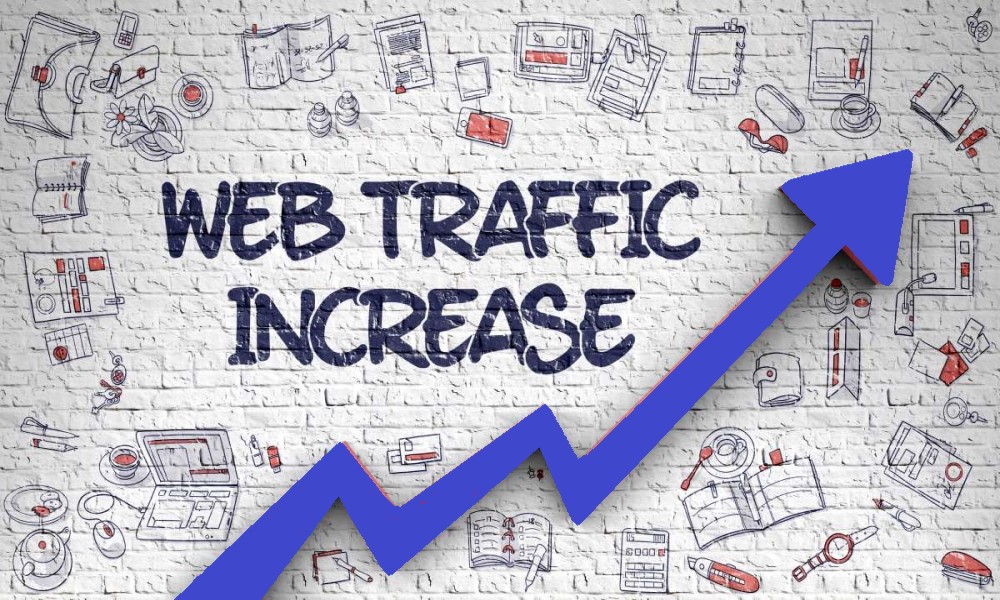How can users be added to Google Analytics?
Website traffic is tracked and reported using Google Analytics, a comprehensive yet free online analysis tool. The first version of Google Analytics, GA1, was released in 2015, and GA4, the fourth version, including application and web property support, was released in 2019. It keeps track of activities and offers information about what is done on the website, including page views, time spent on the site, pages per session, and bounce rate of the users. Additionally, it provides information on the interaction channel used to access the website.
Accessibility Levels in Google Analytics
There are three options/levels to provide access when adding users in GA, and they are as follows:
Account Level: The account level grants the user the widest range of access; it grants them full access at all levels.
Property Level: Users are given permission for a variety of websites based on their property level.
View Level: This is the lowest degree of access restriction and gives users only restricted access to read certain reports.
Adding Users in Google Analytics: Steps
To begin with, in order to add, delete, or alter people in the GA, you must be an administrator. The steps for adding users to Google Analytics are as follows:
Log into your Google Analytics account in step one.
Step 2: Click the admin tab, then select the Account/Property/View option to acquire the required degree of access.

Step 3: Click ‘Access Management’ keeping in view the level of access (Account/Property/View).

Step 4: Now, click the ‘+’ icon present at the top right corner of the window and click ‘Add Users’.


Step 5: Type the email address of your Google account.
Step 6: Now, select one option from the five direct roles of user permissions (Administrator/Editor/Analyst/Viewer or None) and check mark data restrictions according to your requirements.

Step 7: If you want users to be informed through email, you can select ‘Notify this user by email’.
Step 8: Click ‘Add’ to complete the process.
Types of user permissions
New users can be assigned specific roles and controls. Step 6 lists five direct roles and data restrictions used to allow certain users to view, edit, or create new reports on the data. The detailed explanation is as follows:
Administrator: If you choose the “administrator” option, you will have full authority and access to the account, meaning you can add, delete, assign any role or limit users, properties and views. The previous name for this feature was “Manage User Permissions”.
Editor: Will provide full configuration control at the property level only. Previously, it was known as “edit permission”.
Analyst: Will allow you to create, delete and modify certain real estate assets. Previously, it was known as “collaboration permission”.
Viewer: You will only be able to view settings and change the data displayed in reports. Previously, it was known as “read and analyze permission”.
None: Shows that none of the roles have been cast
Types of Data Restrictions
- No Cost Metrics: This restriction means that you are unable to view cost related metrics in reports, explorations, audiences, insights, and alerts.
- No Revenue Metrics: This restriction means that you are unable to view revenue related metrics in reports, explorations, audiences, insights, and alerts.